What's New in Microsoft Windows 10
Microsoft has developed an esthetically modern user interface, increased online integration while holding the security of the computer system as a central priority in the everyday functionality of the newest version of Windows.
Microsoft has ended support of the Windows 7 operating system platform on January 14, 2020. As a result, SCS Computing Facilities (SCSCF) has stopped providing software support for all computers running Windows 7 as of February 1, 2020. Windows 10 is not just a replacement to Windows 7, it is a positive and significant advancement in security, performance, user interface features, and functionality.
Although we cover some of the more notable desktop user interface changes, you can download Microsoft's Getting to Know Windows 10 cheat sheet PDF for additional information.
Feature Highlights
The Start Menu
Although the general way you handle windows, open menus and work with icons remains very much like the Windows of old, there are significant changes to the menu presentation and desktop management features in the latest Windows 10 version. None more so apparent than the Start menu.
Please note: Depending on your Windows 10 version build, reference images may look slightly different.
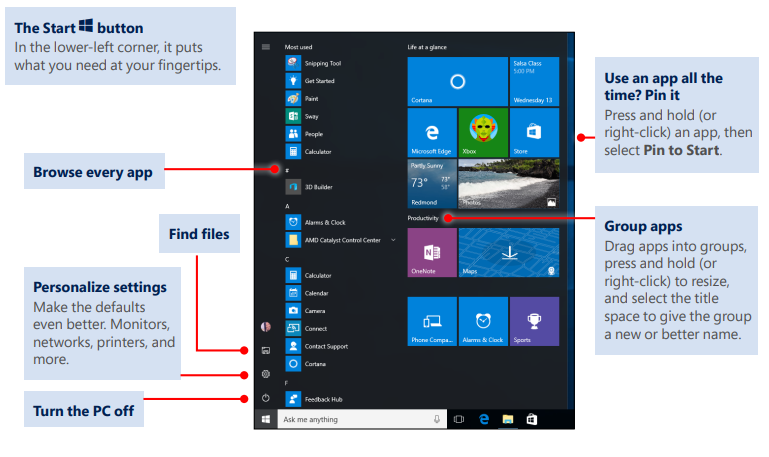
The Start menu remains on the the lower portion of the Windows desktop on the taskbar. Clicking the Windows logo (Start button) presents the Start Menu. The Start menu can now be customized, including grouping pinned applications, personal files and more. Some of the sections that can be found in the Start menu are:
-
- A structured list of every application on the computer. (Left side)
- A set of tiles which automatically present previews of content such as pictures, helpful apps such as weather, and tiles for applications, files or folders that you can pin to that section for convenience. (Grouped on the right side of the menu)
- A set of apps the system tags as "Productivity", such as Microsoft Office applications, alarm clock, Windows Mail, Maps and more. (Grouped on the right side of the menu)
- Computer and session controls such as power off, standby, logoff, switch user, settings and more. (Stacked on the left menu edge)
The Windows Taskbar
With similar placement to previous versions of Windows (running across the bottom of the screen), the taskbar behaves in a similar way but has additional and expanded capabilities.

-
- The Start button: Click this button to open the Start menu. (Located on the far left)
- Search box: A new and customizable expanded global search which returns results including local files, folders, cloud-based storage or even the internet. (Located on the left side of the taskbar, after the Start button)
- Pinned Apps: In addition to the ability to pin applications to the Start menu, you can pin applications to the taskbar.
- Virtual desktops, taskview and more: You can have more than one desktop space and switch between them, use taskview to visualize current and recent windows and more. The latest version of Windows 10 has an updated Task view functionality which integrates a useful timeline of tasks done along with multiple virtual desktop management. See a demo on the Microsoft website.
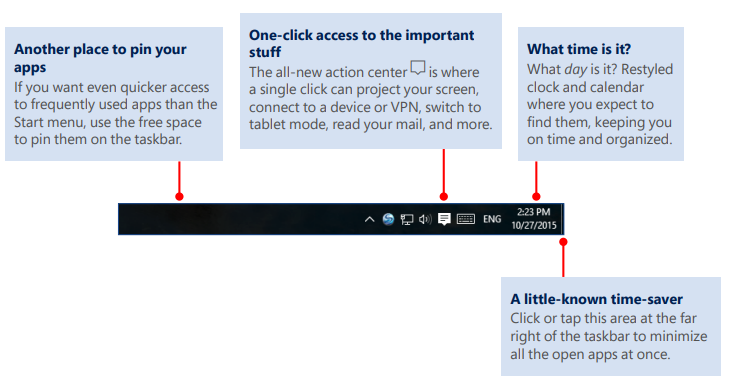
-
- System Tray: Like previous versions of Windows, a system trey holds running applications, system information such as network status, keyboard language, volume among others. In addition, the Action center presents important notification regarding updates, system security, and more. (Located on the right side of the taskbar)
- Time: Windows presents location-based time, and date. (Located on the right side of the taskbar)
- Additional functions: With a right-click, you can configure what shows up on the taskbar or how it behaves including adding or removing features.
Action Center and Notifications
The Action Center will display important system notifications including performance, security and general information. In addition, it includes a number of system function buttons.
Please note: The look and functions available may vary by Windows 10 build version and computer form-factor, such as tablets, notebooks and desktop computers.
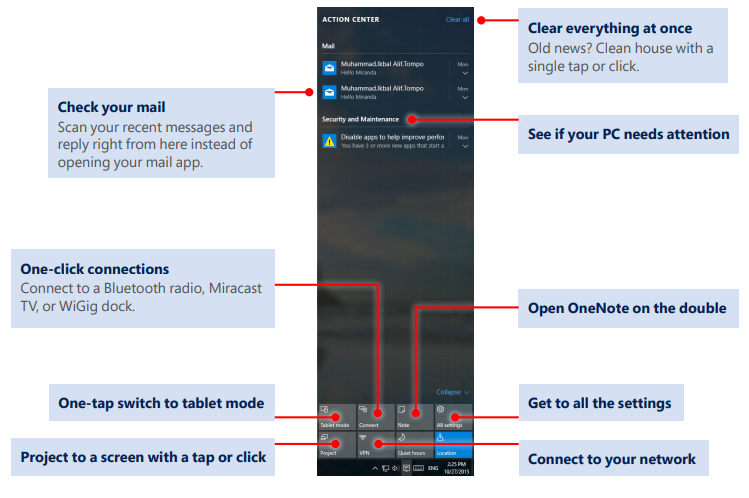
Some of the options include:
-
- Network Connections: See network status or connect to a network.
- Tablet Mode: Switch between tablet-friendly mode or normal desktop/laptop mode. (Appropriate for tablet or hybrid computers)
- Airplane Mode: Instantly switch off all wireless connectivity.
- All Settings: Full Windows settings.
- Night Light: You can set a color mode designed to relieve eye strain by using blue light filtering.
Test Drive via Virtual Andrew
Virtual Andrew allows remote desktop access to Windows 10-loaded virtual desktops. If you want to experience Windows 10 and explore some of the options in this new OS, Virtual Andrew may be ideal to get a sense of the new desktop design and functionality.
Visit the "Use Virtual Andrew" page for more information including VMWare view client installation to have the very best experience accessing these services.

Was this page helpful?
Use this box to give us feedback on this webpage and its content. If you need a response, please include your Andrew ID.
Need technical support? Submit a ticket