Microsoft Office 365 for SCS Windows 10 Computers
Upgrade your SCS-Managed Windows 10 PC from Office 2016 to Office 365 (O365)
We are pleased to announce the availability of Microsoft Office 365 for our SCS-Supported Windows 10 computers.
Prior to proceeding with the upgrade, please complete the following steps:
- Verify that your machine is bound to the SCS Andrew Windows Domain.
- Identify the current version of Microsoft Office installed on your Windows 10 PC.
- Connect to the CMU VPN prior to attempting the upgrade.
Once you have completed the prerequisite steps, you can proceed with the upgrade.
If you currently have a version older than 2016 installed on your machine, contact the SCS Help Desk at 412-268-4231, help@cs.cmu.edu or submit a support request.
Please Note: If your Windows 10 computer is a personal machine and/or is not supported by SCS Computing, you can still use the CMU Computing Services license for Office 365. For installation instructions, please visit the Computing Services website.
-
Open a File Explorer window and right-click “This PC.”
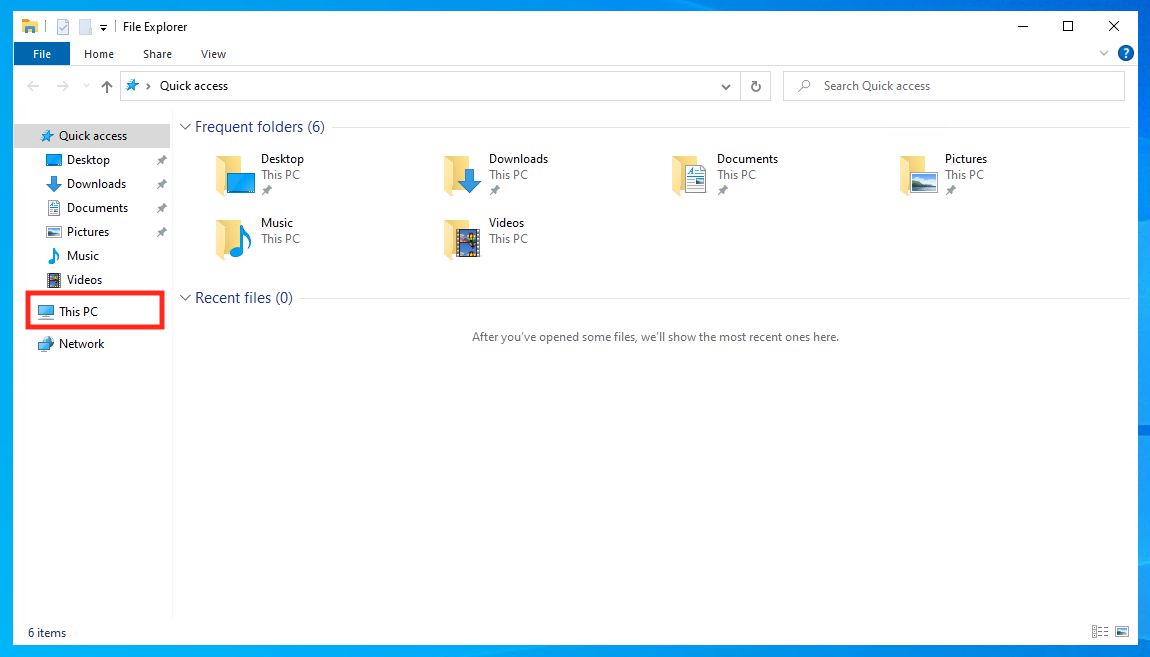
-
Select “Properties” from the right-click menu.
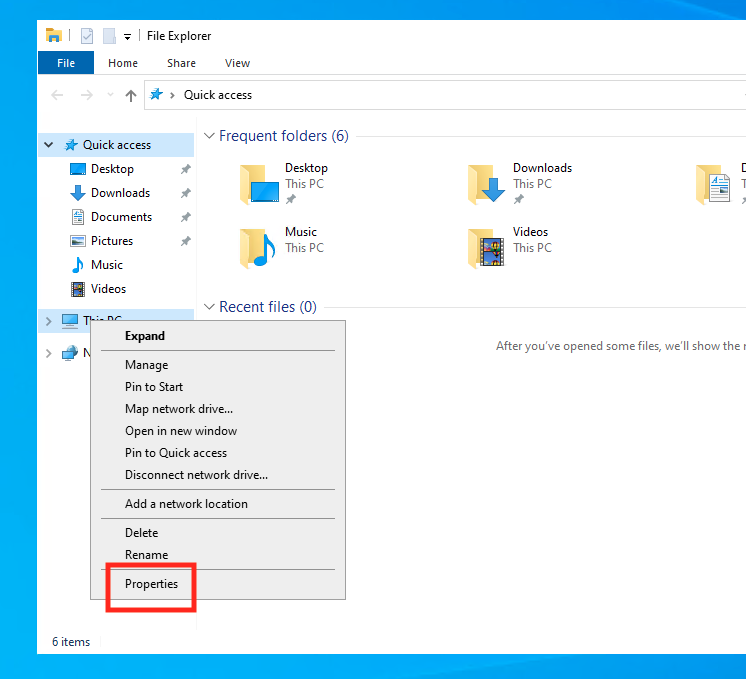
-
You will find the Domain listed in the resulting pop-up menu.
To proceed, the domain must be listed as andrew.ad.cmu.edu.
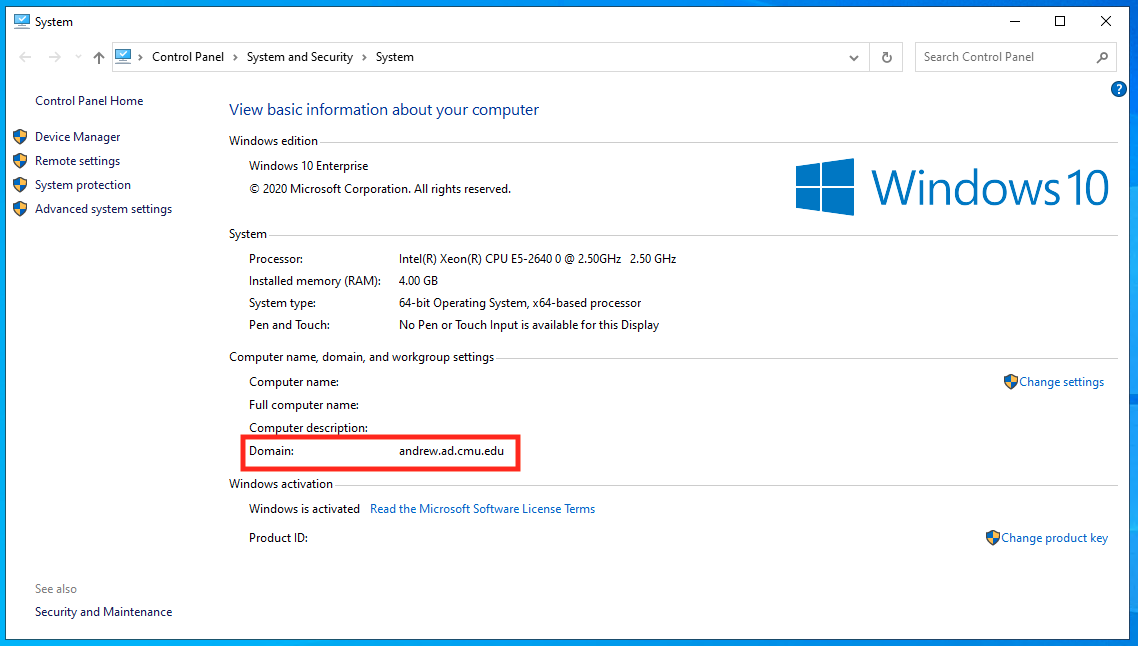
Find domain information in Windows 10
-
To verify which version of Office for Windows you are using, first open an Office program of your choice (in this example, we will use Microsoft Word).
In the initial menu, select "Account" in the left-hand sidebar. The Office version will be listed under "Product Information."
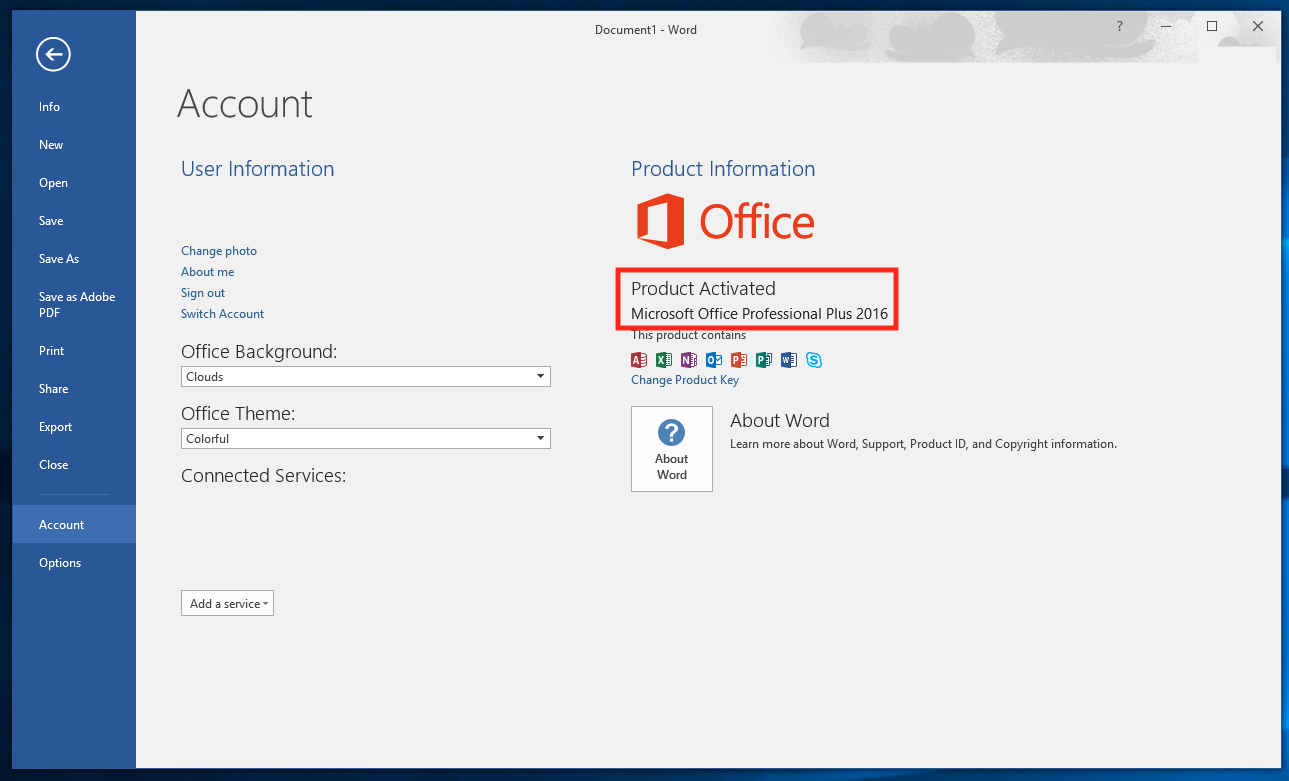
Verify your version of Microsoft Office
-
Please Note: A restart is required after the installation of Office 365. Please save any open files and close other open programs before proceeding.
Please ensure that your computer is connected to the CMU VPN prior to beginning this process.
Once you have verified that your current Office version is Office 2016 and have connected to the VPN, use the search function in your Windows menu bar to search for "Software Center".
Select "Open."
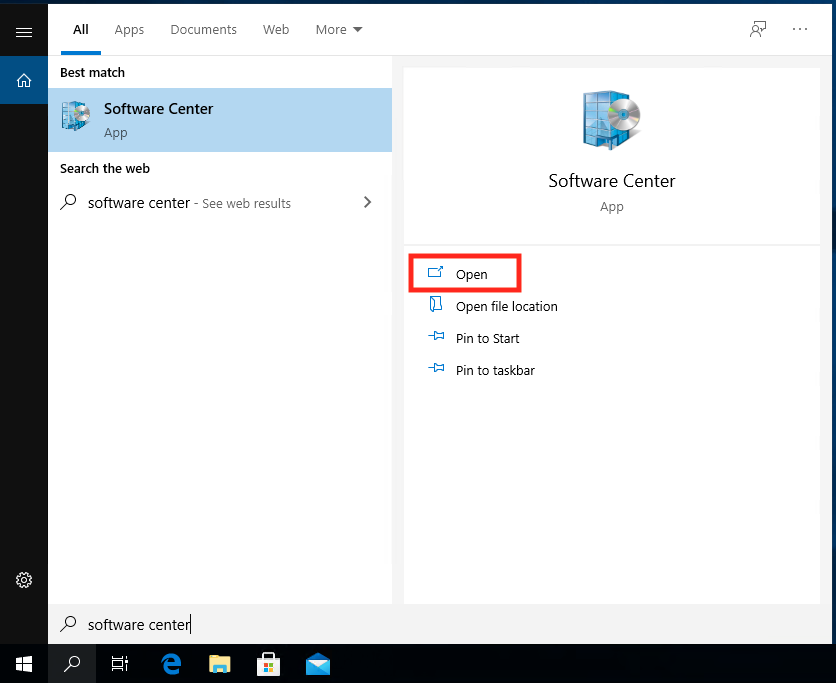
-
Software Center will open in a new window, and you will see several SCS-provided applications available for download.
Select the icon for Office 365.
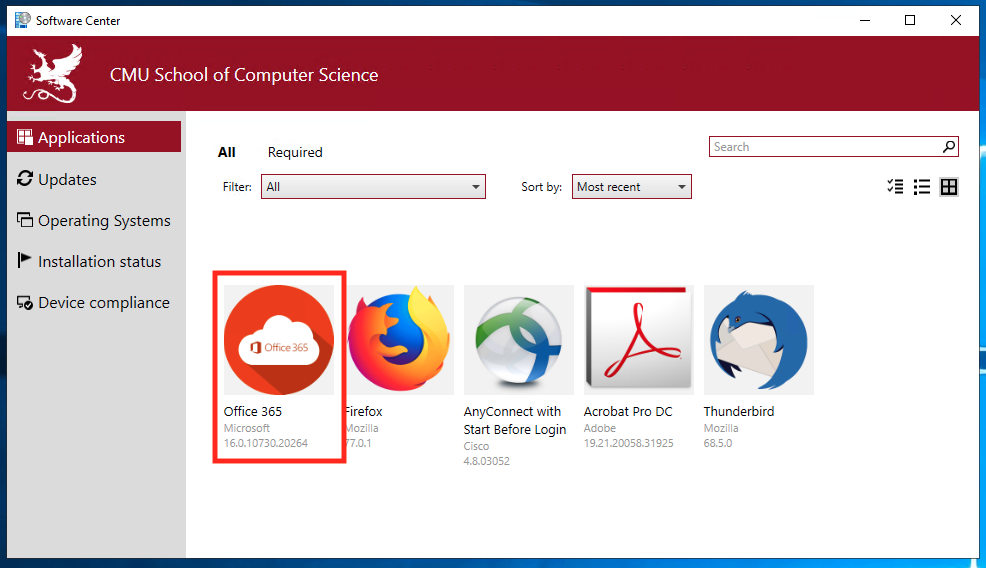
-
On the detailed page for Office 365, select Install.
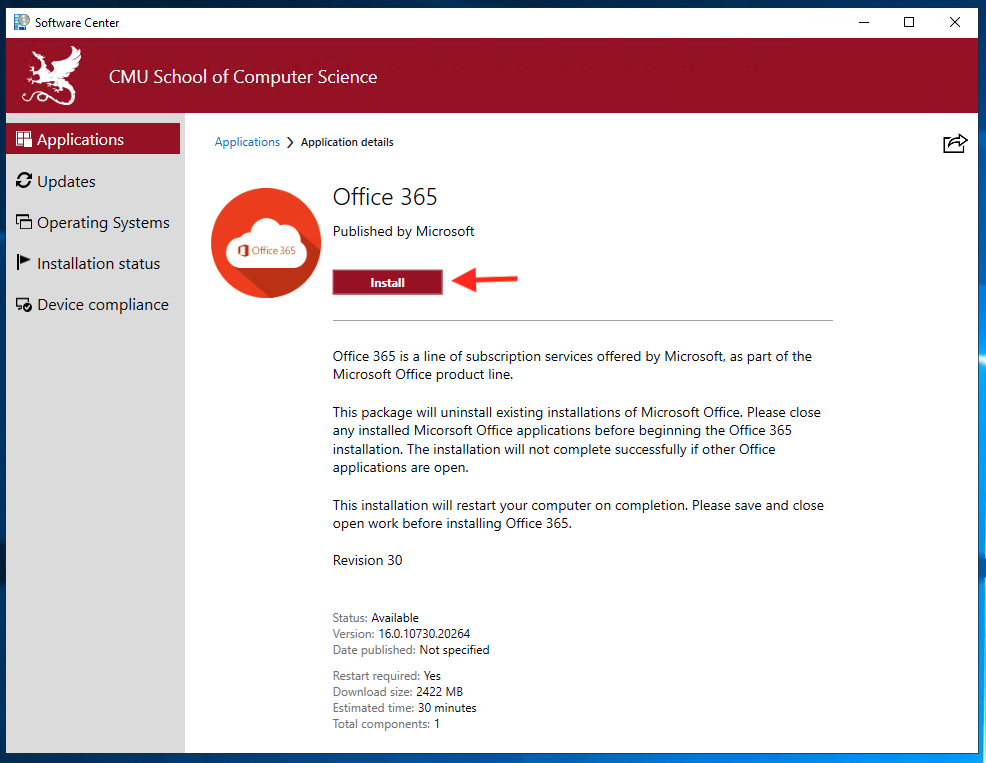
-
Once installation has begun, you will see the "Installing" icon appear.
Installation will take several minutes.
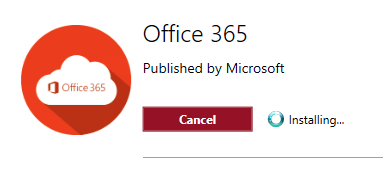
-
Upon completion, you will be prompted to restart your computer.
Select "Restart."
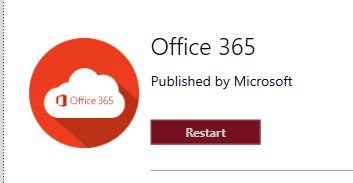
-
An additional window will pop up informing you of the risks of restarting your computer.
Select "Restart."
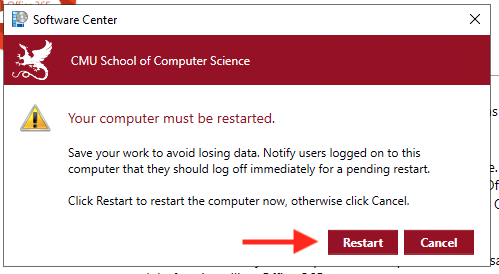
-
After your computer restarts, open the Office program of your choosing and select "Account" in the left-hand sidebar.
The Product Information column should be changed to reflect that you are now using Microsoft Office 365 ProPlus.
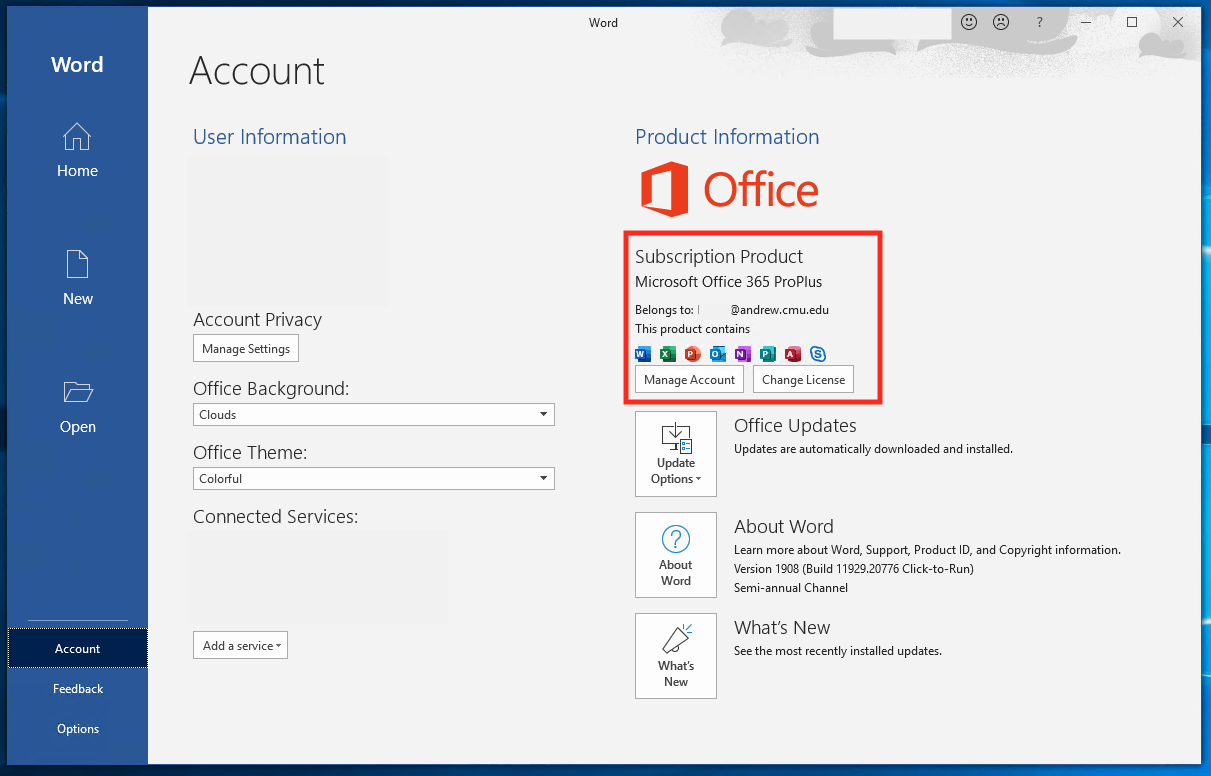
Upgrade to Office 365
Was this page helpful?
Use this box to give us feedback on this webpage and its content. If you need a response, please include your Andrew ID.
Need technical support? Submit a ticket