Find a Computer's Hostname
How to determine your computer's hostname and hardware (MAC) address
In a network environment, nodes (network enabled equipment or objects on the network) have unique identifiers. The MAC address is the physical address of a network interface. It is unique at the hardware manufacturer level and SCS Computing Facilities utilizes these hardware addresses to uniquely allow access to our network.
Physical Address: Refers to the physical address of the Ethernet connection to your computer or server. This may also be referred to as your MAC (Media Access Control) Address, Host ID or Server ID. It is twelve characters long and is a combination of numbers (0–9) and letters (A–F, a–f). Your physical address is often presented in this format: XX-XX-XX-XX-XX-XX.
Each computer that has an IP address assigned on our network must also posses a hostname (also known as a Computer Name). There must not be to identical computer names within the same network.
Note: Windows does not permit computer names that exceed 15 characters, and you cannot specify a DNS host name that differs from the NETBIOS host nameHost Name: The unique identifier that serves as name of your computer or server can be as long as 255 characters and consists of numbers and letters.
Below you will find the steps to identifying the hostname of your SCS computer.
Finding the hostname in Windows
Step 1: Click Start, search for cmd. Right click and select run as administrator. If prompted, confirm yes.
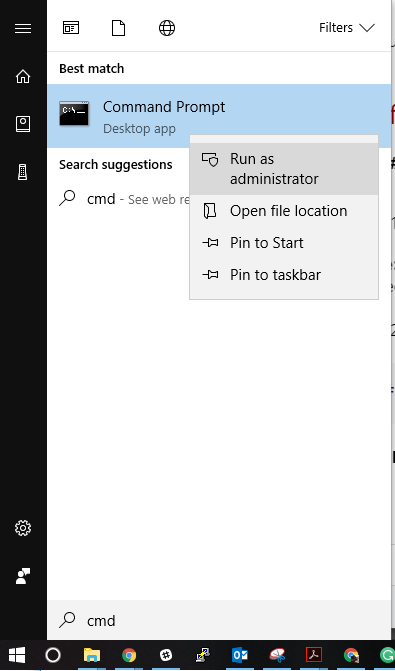
ipconfig /all (then hit enter/return)C:\WINDOWS\system32>ipconfig /all
Windows IP Configuration
Host Name . . . . . . . . . . . . : hostname
Primary Dns Suffix . . . . . . . : andrew.ad.cmu.edu
Node Type . . . . . . . . . . . . : Peer-Peer
IP Routing Enabled. . . . . . . . : No
WINS Proxy Enabled. . . . . . . . : No
DNS Suffix Search List. . . . . . : scs.ad.cs.cmu.edu
Find the hardware address in Windows
- Press the Start button, type cmd, then press Enter to start up a command shell
- Type ipconfig /all
- The hardware address will be listed under "Physical Address"
Finding the hostname in Linux
Step 1: Open the terminal (in Ubuntu, you can search for terminal).

userid ~ $ hostname
hostname.fac.cs.cmu.edu
Find the hardware address in Linux
- Run /sbin/ifconfig -a
- The hardware address for each Ethernet interface will be listed in the output after the string "HWaddr".
Find the hostname in macOS
- Open the terminal (in macOS, you can search for terminal via spotlight).
- In the terminal, type: hostname (then hit enter/return)
Find the Computer Name in macOS
- Select "System Preferences" from the Apple Menu.
- Select System Preferences
- In System Preferences, open Sharing.
- View the Computer Name field to confirm.
Find the hardware address in macOS
- Select "System Preferences" from the Apple Menu.
- Select Network
- Select your Ethernet adapter from the menu on the left
- Click the Advanced button
- Click the Hardware tab
- The hardware (MAC) address will be shown below.
Was this page helpful?
Use this box to give us feedback on this webpage and its content. If you need a response, please include your Andrew ID.
Need technical support? Submit a ticket